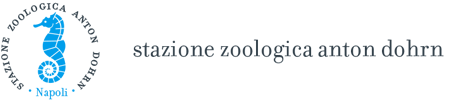Cos'è un sito accessibile?
Un sito web è accessibile quando fornisce informazioni fruibili da parte di TUTTI GLI UTENTI, compresi coloro che si trovano in situazioni di disabilità.
L’accessibilità per un sito della Pubblica Amministrazione non è un aspetto facoltativo ma OBBLIGATORIO, regolato da una legge specifica, denominata Legge Stanca (Legge dell'ordinamento italiano del 9 gennaio 2004, n. 4).
Quando si creano un sito accessibile bisogna prendere in considerazione che i contenuti devono essere fruibili anche da:
- non vedenti
- ipovedenti
- audiolesi
- persone con disabilità motorie
- persone affette da epilessia
- ecc…
Per creare dei contenuti accessibili ci sono delle linee guida da seguire.
1. Alternative testuali: fornire alternative testuali per qualsiasi contenuto non di testo in modo che questo possa essere trasformato in altre forme fruibili secondo le necessità degli utenti.
Questo vuol dire che le immagini devono avere un testo descrittivo associato che spieghi cosa rappresentano; i video devono avere i sottotitoli e un audio-descrizione di quello che viene visualizzato.
2. Contrasto: I colori dei testi e delle immagini devono avere un rapporto di contrasto sufficiente a garantire una chiara leggibilità da chiunque. Ad esempio scrivere in grigio chiaro su sfondo bianco non garantisce la leggibilità a tutti.
3. Tastiera: tutti i contenuti devono essere fruibili e navigabili da tastiera (e quindi senza l’ausilio del mouse)
4. Testo: tutti i testi importanti devono essere “a carattere” e non inclusi in un’immagine in quanto gli screen-reader utilizzati dai non vedenti per la navigazione non rileverebbero questo testo nascosto
5. Schemi e grafici: queste immagini tecniche devono essere precedute o seguite da del testo che le descriva.
6. Grammatica del web: i testi devono essere scritti correttamente dal punto di vista della grammatica. Questi aspetti verranno presi in esame nel capitolo successivo.
Come scrivere correttamente sul web
Scrivere sul web sembra facile, ma non lo è.
Molto spesso si scrive con disattenzione, in maniera veloce, quasi mai si rilegge ciò che viene scritto… tutte queste cose portano però a degli errori che sarebbe meglio evitare.
Questo capitolo sarà una guida rapida su quali sono gli errori più comuni e a come evitarli.
1. Doppio spazio: è questione di un attimo, ci si distrae ed ecco che compaiono spazi enormi tra le parole! È un errore che non tutti noteranno, ma resta sempre un errore. Quindi attenzione! Se abbiamo un testo in Word, è sufficiente fare un “Trova/Sostituisci” dove nel campo Trova si inseriscono due spazi e nel campo Sostituisci uno solo.
2. Punteggiatura e spazi: lo spazio va messo solo e soltanto dopo la punteggiatura. Nel caso delle parentesi lo spazio va messo prima della parentesi di apertura e dopo quella di chiusura (a meno che dopo la parentesi ci sia della punteggiatura come in questo caso). Stesso discorso per le virgolette.
3. Trattini: se c’è un trattino in una frase, esso va preceduto e seguito da uno spazio.
4. Maiuscole accentate: una cattiva abitudine è quella di scrivere le maiuscole con l’apostrofo per rappresentarle accentate. Ad esempio si scrive E’ invece di È. Questo è forse uno dei peggiori errori di grammatica nel web.
5. Nomi dei file: i nomi dei file (documenti, immagini ecc.) caricati sul sito non devono contenere spazi. Se il nome del file è composto da più parole, al posto dello spazio si deve mettere un “underscore” (cioè il trattino basso). Ad esempio, il file che si chiama “pagina di prova.pdf” deve essere rinominato “pagina_di_prova.pdf”.
Accesso alla sezione amministrativa del sito
Per accedere alla sezione amministrativa, cliccare sul link “Back office” posizionato a fondo pagina. Nella pagina successiva, fare il login inserendo i dati richiesti e cliccando sul pulsante “Accedi”.
Una volta effettuato il login, a fondo pagina compariranno quattro nuove voci:
- Esci: per effettuare il logout
- View: per visualizzare gli articoli che è possibile modificare
- Messaggi: per controllare lo scambio di messaggi tra utenti
Introduzione alla gestione dei contenuti del sito
Il sistema gestisce le tipologie dei contenuti suddividendoli in categorie.
A ciascuna categoria vengono associati gli articoli che rappresentano i singoli contenuti.
Le categorie sono suddivise nelle due macro aree Italiano e English.
Nella pagina con l’elenco degli articoli, il sistema mette a disposizione alcuni strumenti per poter filtrare gli articoli ed essere così agevolati nella ricerca di uno specifico item.
C’è la possibilità di effettuare una ricerca testuale (funziona solo con i termini presenti nei titoli) oppure ci sono i “Filter”.
I “Filter” sono una serie di elenchi a discesa tra cui è possibile selezionare delle voci per filtrare gli articoli. È possibile utilizzare insieme la ricerca testuale e i “Filter” per un’azione combinata.
!! NOTA IMPORTANTE: per visualizzare solamente gli articoli in attesa dell’approvazione del publisher selezionare nella casella “Select State” la voce “In Progress (Publisher)”.
Per modificare un articolo esistente è sufficiente cliccare sul relativo titolo presente nell'elenco.
Le parti fondamentali di questa pagina sono:
Titolo: contiene il titolo della pagina/articolo.
Categoria: la categoria a cui questo articolo è associato.
Lingua: la lingua che identifica la versione del sito a cui è associato l’articolo.
Editor di testo (e pulsanti per la formattazione del testo).
In questa parte della pagina è contenuto il testo dell'articolo che si vuole modificare. Qui è possibile gestire il testo come in un semplice programma di videoscrittura (es. word). Il testo può pertanto venire aggiunto, modificato, tagliato, incollato e formattato a piacimento. Gli strumenti principali per la formattazione sono: B (grassetto), I (corsivo), U (sottolineato), i due pulsanti relativi all'elenco puntato e all'elenco numerato, il pulsante per l'inserimento delle immagini e quello per l'inserimento di link.
Per formattare il testo è sufficiente selezionarlo e cliccare poi sul pulsante della formattazione che si vuole applicare.
!! ATTENZIONE: molte volte i testi vengono ricopiati da altri programmi di scrittura (editor), ad esempio Word, che forzano una loro formattazione al testo. Per evitare di portare questa formattazione nel sito e sovrascrivere quelle che sono le impostazioni di partenza, è buona norma fare un passaggio intermedio. Ci sono due soluzioni.
A. Utilizzare la funzione “Paste as Plain Text” dell’editor.
![]()
Invece di incollare il testo direttamente nell’editor, bisogna cliccare su questo pulsante e successivamente incollare il testo nella finestra che si apre.
Cliccando poi su “Insert” il testo comparirà “pulito” da formattazioni nell’editor.
B. Utilizzare un editor senza formattazione, ad esempio il Blocco note di Windows.
La procedura è la seguente:
- selezionare e copiare il testo dal file di Word;
- incollare il testo su un file Blocco note;
- selezionare e copiare il testo appena incollato;
- incollarlo nuovamente nell’editor di testo del sito.
Una volta terminate le modifiche alla pagina, cliccare sul pulsante “Save” (in alto a sinistra della pagina).
![]()
Successivamente cliccare su “Version approve”.
![]()
Se invece si vuole “bocciare, rigettare” l’articolo si cliccherà su “Version reject”. In questo caso c’è l’obbligo di motivare nel box “Remark” (posizionato in basso a destra) il perché del rigetto.
![]()